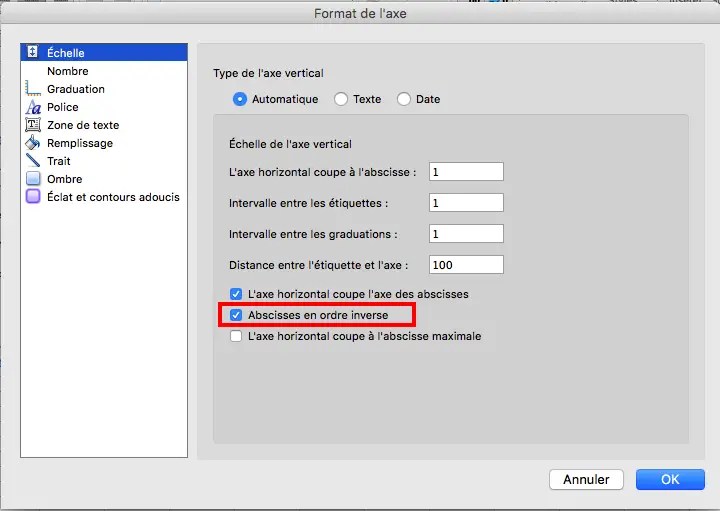Aujourd’hui je vais vous montrer comment afficher un diagramme de Gantt sur Excel. Ce type de diagramme permet de représenter les différentes phases d’un projet et leur succession dans le temps.
Nous aurons pour cela besoin d’une liste de tâches, de leur date de début et de leur durée. L’avantage d’Excel est que vous pouvez calculer automatiquement les successions de dates avec des formules. Par exemple, vous pouvez forcer une tâche à commencer le jour de fin d’une autre tâche, ou alors le jour ou deux tâches sont terminées (avec une fonction MAX).
Commencez par créer un graphique de type Barres empilées.

Sélectionnez ensuite le graphique vide,et ajoutez des données en faisant un clic-droit puis Sélectionner les données
Ajoutez la série Début, puis la série Durée en renseignant à chaque fois les plages de données correspondantes
Le graphique devrait maintenant être rempli ainsi:
Pour l’agencer correctement, commencez par cliquer sur la série bleue du graphique.
Faites un clic droit et choisissez Format de la série de données

Dans le menu suivant, choisissez les options: Aucun Trait, Aucune Ombre, Aucun Remplissage
Le but est de faire complètement disparaitre la série Début. Nous allons ensuite modifier les axes du graphique pour en faire un diagramme de Gantt. Pour cela, faites un clic-droit sur l’axe voulu puis choisissez Format de l’axe
Sur l’axe horizontal, nous allons redimensionner afin que le minimum commence au début de la première tâche. De même, le maximum correspondra à la fin de la dernière tâche.
Pour l’axe vertical, nous allons inverser l’axe, afin que la première tâche de la liste se trouve en haut:
Le diagramme de Gantt final est alors représenté comme ceci:
Les taches successives commencent l’une après l’autre jusqu’à la fin du projet.