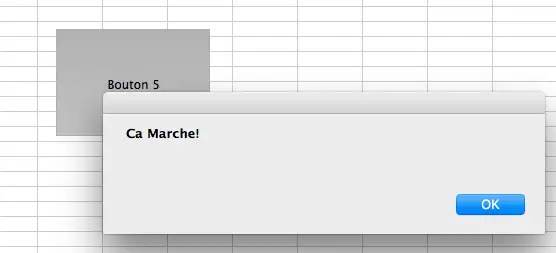L’une des fonctionnalités les plus pratiques d’Excel est l’utilisation des macros VBA qui vous permettent d’effectuer automatiquement un certain nombre de tâches.
Pour plus d’ergonomie, il est meme possible de créer dans votre feuille Excel un bouton sur lequel il suffira d’appuyer pour lancer la macro. Je vous explique tout de suite comment ça marche:
Comment créer un bouton sur Excel
Pour créer un bouton, il faut aller dans le Menu Développeur, puis dans Contrôle de formulaire, et sélectionner Bouton.
La manière dont est présentée ce menu est un peu différente selon les versions d’Excel, il peut également apparaitre avec ce design:
Une fois que vous avez sélectionné Bouton, vous devez choisir la taille et la position de votre bouton en sélectionnant la zone concernée. Faites un clic gauche pour commencer à créer le bouton et gardez la souris enfoncée jusqu’a ce que le bouton aie la taille souhaitée. Relâchez le clic gauche pour créer le bouton
Une fois le bouton créé, une fenêtre pop-up va apparaître, vous demandant de choisir la macro que vous souhaitez affecter à votre bouton. vous n’avez plus qu’à la choisir dans la liste des macros disponibles. Vous pouvez également choisir de créer une nouvelle macro ou d’en enregistrer à partir de ce même écran:
Il vous suffit de cliquer sur OK quand vous avez choisi votre macro. Vous verrez ensuite votre bouton apparaître, et lorsque vous cliquez dessus, la macro se lance!
Affecter une macro à une image
Nous allons maintenant voir comment rajouter une image dans Excel et affecter une macro à cette image. L’interêt de cette manipulation est que vous pouvez choisir à peut près ce que vous voulez comme bouton et ainsi personnaliser au maximum os fichiers, par exemple avec le logo de votre entreprise ou des photos de vos produits.
Pour cela vous devez aller dans le menu Insertion, et sélectionner Photo puis Image à partir d’un fichier:
L’écran suivant est assez classique et vous demande de spécifier quel fichier de votre ordinateur utiliser pour votre image:
Une fois que vous avez inséré votre image dans le fichier, vous pouvez la déplacer avec un simple glisser-déposer. Regarder l’image ci- dessous, je vous avais bien dit qu’on pouvait rajouter ce qu’on veut!
Pour affecter une macro, il vous suffit de faire un clic-droit et de choisir Affecter une macro. Vous allez retrouver l’écran que nous avons déjà vu ci-dessus qui permet de choisir quelle macro vus voulez exécuter.
Et voilà! quand vous cliquez sur votre image, la macro de votre choix s’exécute!