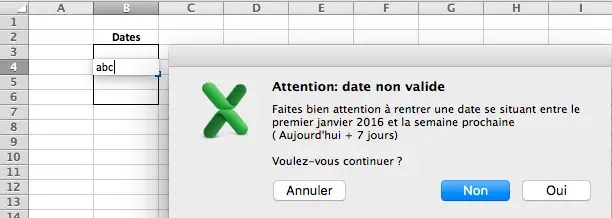Il est possible de verrouiller certaines cellules afin de n’accepter que l’utilisation de certaines valeurs dans la cellule. C’est très pratique si votre cellule doit contenir un type de valeur en particulier, ou bien si elle est utilisée dans une formule par la suite et qu’elle ne peut donc pas contenir n’importe quoi. Cette fonction s’appelle Validation des données, car on demande à Excel de valider que les données entrées dans la cellule sont bien acceptables.
Utilisation de l’outil de validation des données
Dans cet exemple nous allons travailler avec des dates. Nous allons forcer les cellule B3:B6 à contenir une date se trouvant dans une plage spécifiée.
- Sélectionnez la plage B3:B6
- Cliquez sur l’outil de Validation des données qui se trouve dans le menu Données > Outils > Valider > Validation des données

- Spécifiez la règle qui déterminera si les données entrées dans la cellule sont acceptées ou non.

Dans notre cas nous allons autoriser uniquement les dates, puis choisir de n’autoriser que celles comprises entre le premier janvier 2016 et une seconde date mobile. Ici nous allons utiliser le jour correspondant à une semaine en partant d’aujourd’hui, et ce en utilisant une formule. Il est intéressant de pouvoir rentrer des formules dans cette partie car il est ainsi possible d’élaborer des cas très complexes. - Cliquez sur OK
Lorsque l’on rentre une valeur autre que les dates choisies dans les cellules B3 à B6, Excel retourne une erreur, indiquant le type de données nécessaire ainsi que les valeurs qui sont possibles.

Options de l’outil de validation des données
Il est possible d’afficher un message sur Excel de manière à indiquer que la cellule concernée n’affichera que certaines valeurs. Ce message ne s’affiche que si une des cellules à laquelle s’applique la validation est sélectionnée.
Pour mettre en place ce message d’information, il faut aller dans le menu de validation des données mais cette fois-ci dans l’onglet Message de saisie. Vous pouvez alors rentrer un titre et un message à afficher.
Comment afficher un message d’erreur personnalisé lors d’une validation de données
Vous pouvez également choisir le message d’erreur qui s’affichera si les données rentrées ne sont pas conformes. C’est utile si vous validez les données avec une formule compliquée, dans ce cas Excel ne précisera pas les valeurs acceptées, il vaut donc mieux les expliquer .
Pour rentrer un message personnalisé, il faut se rendre dans l’onglet Alerte d’erreur
Vous pouvez alors choisir le titre et l’explication qui s’afficheront.
Utilisation sur une plage de plusieurs cellules
Si vous utilisez des formules, il est important de comprendre comment ces formules se comportent lorsque que la plage fait plusieurs cellules.
Il suffit en fait d’écrire la règle pour la première cellule de la plage. Les formules seront ensuite adaptées dans les cellules suivantes. Par exemple, travaillons sur un nouvel exemple ou non ne voulons accepter que les dates qui tombent un lundi.
Voici la formule de validation:

- Si vous sélectionnez toute la plage concernée avant de rentrer la formule, puis rentrez la formule qui s’applique à la première cellule, la formule correcte sera collée automatiquement dans les autres cellules suivantes de la plage.
- Vous pouvez également rentrer la règle pour une seule cellule puis faire des copier/coller de cette cellule dans les autres cellules de la plage, car la copie conserve la validation des données.